そうだDVDを焼こう・・・その2
前回途中で精根尽き果てて、投げ出してしまった「そうだDVDを焼こう」の続編です。
結局、以下の構成で、進めました。
- リッピング・・・・・DVD Decrypter
- 圧縮・・・・・・・・DVD Shrink
- 焼き付け・・・・・・BurnAware Free
いずれも、英語版となりました。
無料のDVDコピー ツール:DVD Decrypter
DVDのコピーが出来るフリーソフト、DVD Shrink
DVD Shrinkの詳しい使い方・DVDコピーの方法
「BurnAware Free」の使い方・インストール方法解説!
それぞれの使い方はこの辺で詳しく解説されています。
まあ、大胆な私は、解説を無視して、そのままの設定で動かしましたけど・・・・・・
でもまあコピーできちゃいました。
なんだかなあ。
詳しい解説は、他所のページに任せて、私は私なりのまとめを。
①DVD Decrypterダウンロード
http://fileforum.betanews.com/detail/DVD-Decrypter/1011845169/1

Download Nowをクリックすると、ダウンロードが開始されます。
画面が変わって、別のURLへ飛ばされますが、気にしないでください。
②DVD Decrypterインストール
ダウンロードされた「SetupDVDDecrypter_3.5.4.0.exe」をダブルクリックしてインストールです。
基本的にOKとかYESとかでどんどん進むんですが、途中で、

と聞いて来るところでは、「いいえ」を押したいところです。
これは、起動する度にあtらしいバージョンがあるかどうかチェックするけどどう?っていう質問で、「はい」をクリックすると、起動する度にネットをチェックすることになるので、個人的には「いいえ」で。
③DVD Decrypter起動
起動後は、無料のDVDコピー ツール:DVD Decrypterで書いてある通りに、やってみてください。
私は、設定等はすっ飛ばして、「DVD Decrypterの使い方」のところからやりました。
少なくとも今回やってみてDVDについては、それで全く問題ありませんでした。
設定を全くいじらずにリッピングすると、Cドライブに「DVD_VIDEO」というフォルダを作って、そこにデータは保存されます。
④DVD Shrinkのダウンロード
http://filehippo.com/jp/download_dvdshrink

緑色の部分をクリックしてダウンロード。
やっぱりページが移動しますが、気にしないで、待ちましょう。
⑤DVD Shrinkのインストール
ダウンロードされた「dvdshrink32setup.exe」をダブルクリック。
基本的にOKとかYESとかでどんどん進んでインストール完了。
⑥DVD Shrinkの起動
起動後はやっぱり
DVDのコピーが出来るフリーソフト、DVD Shrink
DVD Shrinkの詳しい使い方・DVDコピーの方法
を見て進めてください。
上記の説明では、「Open Disc」となっていますが、今回の場合は、先にリッピングしてからなので、DVDから圧縮するわけではなく、HDにあるデータを使うので「Open Files」からとなりますが・・・・
私はこのソフトについても特に設定はいじっていません。
但し、arashi live tour 2014 the digitalianは普通にやると、
「2. [ビデオ]が自動に、バーが緑になっている事を確認する」という部分が、「だめ」ということになってしまいます。

ちょっと分かりにくいですが、緑色のバーの一番右が赤になってますよね。
解説にもあるんですが、赤が出ていると圧縮がオーバーということになってしまいます。
あ、ここでなんで、このソフトを使っているか、なんで圧縮しているかという話。
DVDには1層と2層というサイズ区分があり、1層は4.7GB、2層は8.5GBというデータ容量となります。
私はケチなので、いつも安いDVDメディアを買いますが、そうすると1層の4.7GBになります。
一方、例題で使っている、arashi live tour 2014 the digitalianは7.28GBあり、そのままでは、当然1層4.7GBのDVDには焼けません。
よって、圧縮するわけです。
圧縮の方法はいろいろあるんでしょうけれど、今回は、subpicture(字幕)のチェックを外したら、全部緑となりました。
まあ日本語DVDですから、字幕はいらないなと勝手に考えたわけで、この辺は、悩むとことです。
今回も、圧縮比率を変えてやろうとかしてみたんですけど、うまくいかなくて、字幕にたどり着いたのですが、これでだめな場合は、別の圧縮ソフトを使わなければならなかったところです。

さて、圧縮後のファイルは「バックアップ」ボタンをクリックして作るのですが、出てくる画面がこれ。
見ると分かるでしょうか?
ISO Image Fileを作ることになってます。
これについて、なんじゃらほいと思ったら、イメージファイルとは?を読んでみてください。
⑦BurnAware Freeのダウンロード
http://www.burnaware.com/download.html

この場合、当然一番左側のFree、つまり無料を選んでダウンロードします。
⑧BurnAware Freeのインストール
ダウンロードしたburnaware_free.exeをダブルクリック。

途中で言語の選択がありますが、日本語がないようなので、英語で。
基本的にOKとかYESとかでどんどん進んでインストール完了。
⑨BurnAware Freeの起動
詳しい使い方は、「BurnAware Free」の使い方・インストール方法解説!を見てもらうとして、今回はISOファイルを焼き付けるので、

Burn ISOをクリック。

Browseを押して、ISOイメージファイルを選んで、

あとは、Burnボタンを押すだけ。
長かったなあ。
疲れたなあ。
⑩ラベル印刷
で、これでDVD焼けたわけですが、実はDVDをメディアに焼いて終わりでは芸がない。
このあとは、やはりラベルまでつくらなきゃなわけです。
ラベルについては、もうめんどくさいのでシールと、ラベルの探し方だけ。
ラベルは、エレコム DVDラベル EDT-MDVD1Sを利用しています。

まあ、印刷はワードでもエクセルでもいんでしょうけれど、私はイラストレーターができるので、イラストレーターで。
エレコムのホームページでもソフトがダウンロードできるようです。
あとはラベルを探すだけなんですが、これはgoogle先生で簡単に探せます。
欲しいラベルの「タイトル+DVDラベル」で検索するとメジャー所なら、ほらこの通り。

この中から選べば・・・・・・




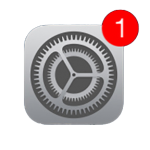
ディスカッション
コメント一覧
紹介していただいたDVDコピーソフトはすべて無料で嬉しいです!
どこかも有料で、ずっと無料ソフトを利用したいです。
ありがとうございます。
紹介していただいたDVDコピーソフトはすべて無料で嬉しいです!
どこかも有料で、ずっと無料ソフトを利用したいです。
ありがとうございます。
記事ありがとうございます!とても助かります!
ちなみに、なにか無料のブルーレイコピーがありますか?
こちらはLeawo Blu-rayコピーを使っています。使いやすいから。
https://www.leawo.org/jp/blu-ray-copy/